物件を掲載するページを作る
物件を表示するコンテンツを追加しましょう。おすすめの物件などを抽出して、トップページやサイドメニューなどに掲載することができます。
物件の種類と抽出方法を選択する
まずはサイトエディタの「サイドバー」エリアあるいは「コンテンツ」エリアにある〈コンテンツの追加〉ボタンをクリックして〈物件表示〉を選択します。「抽出方式の設定」画面が表示されたら、掲載する物件の種別[1]と物件の抽出方法[2]を選んでください。設定が終了したら〈次へ〉ボタンをクリックします[3]。
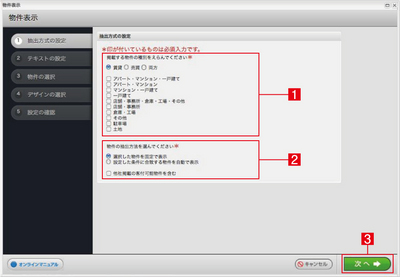
コンテンツにタイトルをつける
「テキストの設定」では、コンテンツの「タイトル」と「サブタイトル」を入力します[1]。
入力が終了したら〈次へ〉ボタンをクリックします[2]。
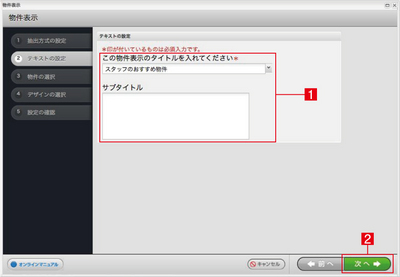
「タイトル」欄右の矢印をクリックすると、「スタッフのおすすめ物件」と「新着物件」というプルダウンメニューが表示されます。文字入力をせずに、ここから選んでもかまいません。
掲載する物件を抽出する
次は「物件の選択」です。最初に、表示したい物件の「市区町村」もしくは「路線・駅」を選びます。または物件が決まっている場合は「HOME'S物件番号」を入力してもかまいません[1]。
なお、細かな条件を設定したい場合は、〈詳細条件を指定〉ボタンをクリックしましょう[2]。
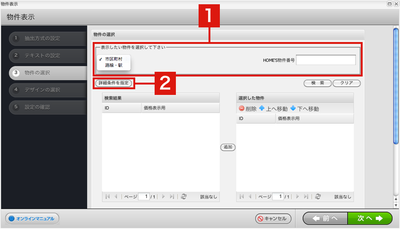
「抽出方式の設定」ダイアログが表示されます。「基本情報」や「こだわり条件」を、細かく設定することが可能です。設定が済んだら、下部にある〈閉じる〉ボタンをクリックしてください[3]。
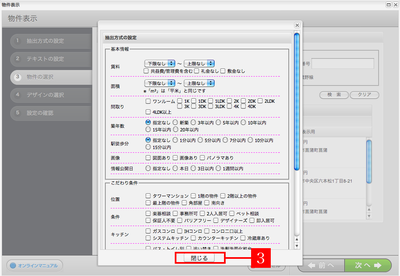
次に右にある〈検索〉ボタンをクリックします[4]。すると条件にあった物件が「検索結果」欄に表示されます[5]。
表示させたい物件を選択し〈追加〉ボタンをクリックすれば[6]、右の「選択した物件」欄に物件が加わります[7]。
設定が終了したら〈次へ〉ボタンをクリックします[8]。
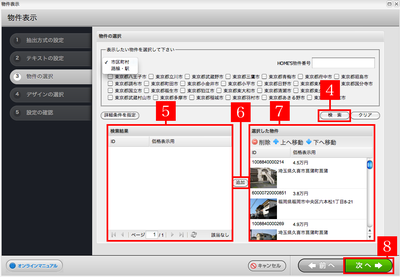
「選択した物件」欄の上にある「上へ移動」「下へ移動」ボタンは追加した物件の順番を入れ替えることが出来ます。 「削除」ボタンでは、追加した物件の削除が行えます。 また、右の画面で物件を選択した状態で、「追加」ボタンをクリックすると選択した物件の間に左の画面で選択した物件を追加することができます。
この画面で指定した物件表示の順番は、トップページに表示される物件のみに反映されます。 【もっと見る】を選択して表示される物件一覧のページでは、表示の順番を制御することはできません。
表示する際のデザインを設定する
続いて「デザインの選択」です。まずは表示列数を選びます[1]。
次に「テンプレートに任せる」[2]か「自分で設定する」[3]を選ぶ事ができます。
テンプレートに任せるでは3パターンから物件表示のレイアウトを選択できます。
また「自分で設定する」の「表示するデザイン要素」では、表示させたい必要な項目のみ選択することができます。
設定が終了したら〈次へ〉ボタンをクリックします[4]。
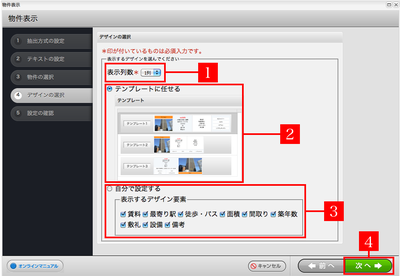
「自分で設定する」を選び、3列や4列を選択した場合、表示される物件数が多くなり物件に登録されている設備の数や備考の文字数などによりレイアウトが崩れて見えてしまう可能性がありますので微調節を行いましょう。
内容の確認と表示の詳細設定
「設定の確認」画面が表示されますので、内容をチェックしてください。最後に下部にある〈表示詳細設定〉で、表示する場所やサイズを設定します[1]。
すべての編集が済んだら、右下の〈適用〉ボタンをクリックします[2]。
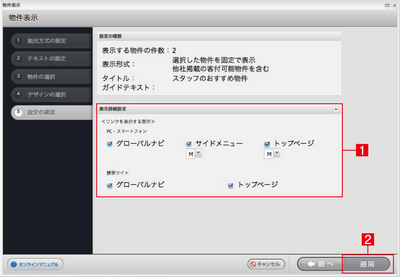
サイトエディタ画面の指定した場所に、物件情報が追加されました。
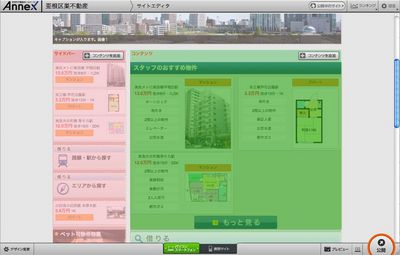
- 関連エントリーはありません。
Copyright (c) LIFULL co.,ltd digitalstage inc. All Rights Reserved.